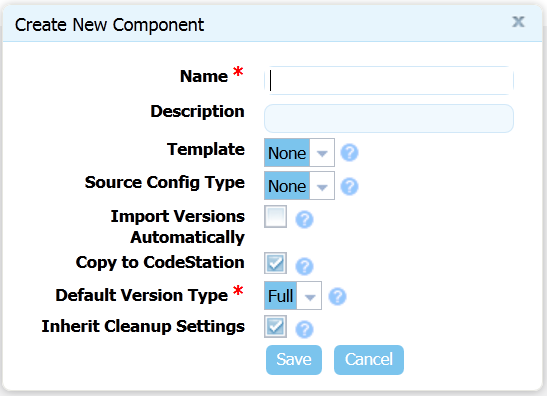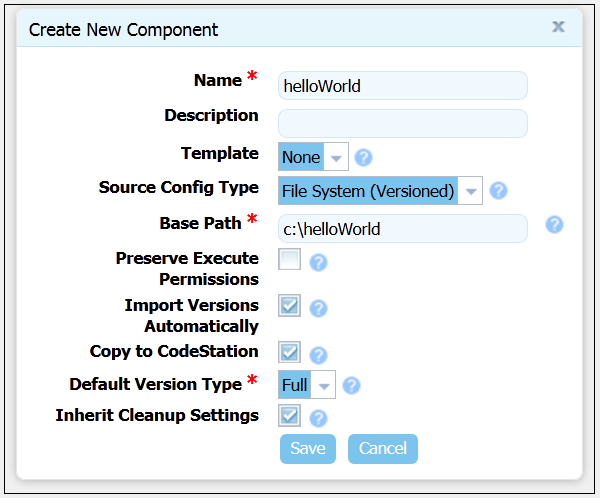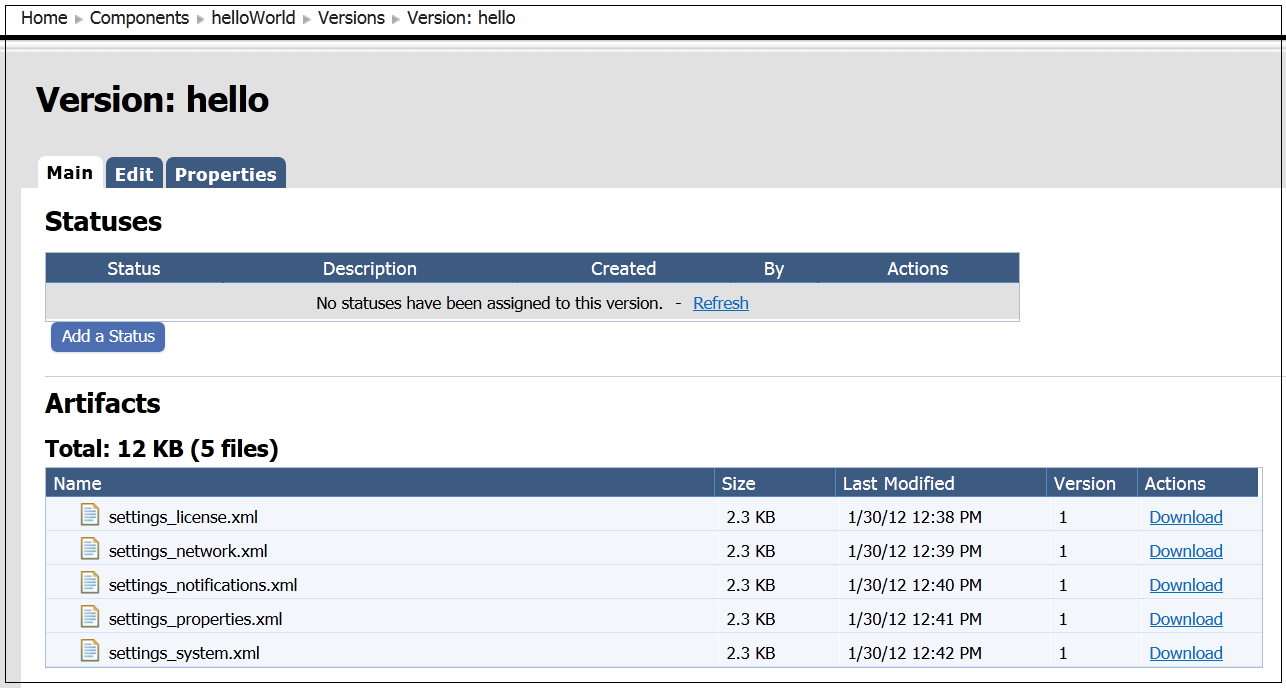-
Display the Create New Component dialog (
Home > Components > Create New Component).The initially displayed fields are the same for every source type. Other fields appearing depend on the source type and are displayed after a value is selected in the
Source Config Typefield. -
Enter
helloWorldin the Name field.The name is used when assembling the application. If the component will be used by more than one application, the name should be generic rather than project-specific. For components that are project-specific, a name that conveys something meaningful about the project should be used.
-
Enter a description in the Description field.
The optional description can be used to convey additional information about the component. If the component is used by more than one application, for example, entering "Used in applications A and B" can help identify how the component is used. If you are unsure about what to enter, leave the field blank. You can always return to the component and edit the description at any time. In an attempt to appear hip, I entered Euro store for my component.
For this exercise, ignore the Template field. Templates provide a way to reuse commonly used component configurations. For information about templates, see the section called “Component Templates”.
-
Select
File System (Versioned)from the Source Config Type field.Selecting a value displays several fields required by the selected type.
File System (Versioned)is one of the simplest configuration options and can be used to quickly set-up a component for evaluation purposes, as we do here. -
Complete this option by entering the path to the artifacts.
In our example, the artifacts are stored inside the subdirectory created earlier.
File System (Versioned)assumes that subdirectories within the base directory are distinct component versions, which is why we placed the files (artifacts) inside a subdirectory.File System (Versioned)can automatically import versions into CodeStation. If a new subdirectory is discovered when the base directory is checked, its content is imported and a new version is created. -
Check the Import Versions Automatically check box.
When this option is selected, the source location will be periodically polled for new versions. If this option is not selected, you will have to manually import a new version every time one becomes available. The polling interval is controlled by the Automatic Version Import Check Period (seconds) field on the Settings pane (
Home > Settings > System). The default value is 15 seconds. -
Ensure the Copy to CodeStation check box is selected.
This option, which is recommended and selected by default, creates a tamper-proof copy of the component's artifacts and stores them in the embedded artifact management system, CodeStation. If you already have an artifact repository, such as AnthillPro or Maven, you might leave the box unchecked.
For this exercise, you can accept the default values for the remaining options and save your work.
-
After the interval specified by the system settings, the initial component version (the files inside the subdirectory created earlier) should be imported into CodeStation. To ensure the artifacts were imported, display the Versions pane (
Home > Components > helloWorld > Versions > version_name). This pane displays all versions for the selected component. If things went well, the artifacts will be listed. The base path, as you will recall, isC:\helloWorld. WithinhelloWorldis the single subdirectory (helloon my machine).